
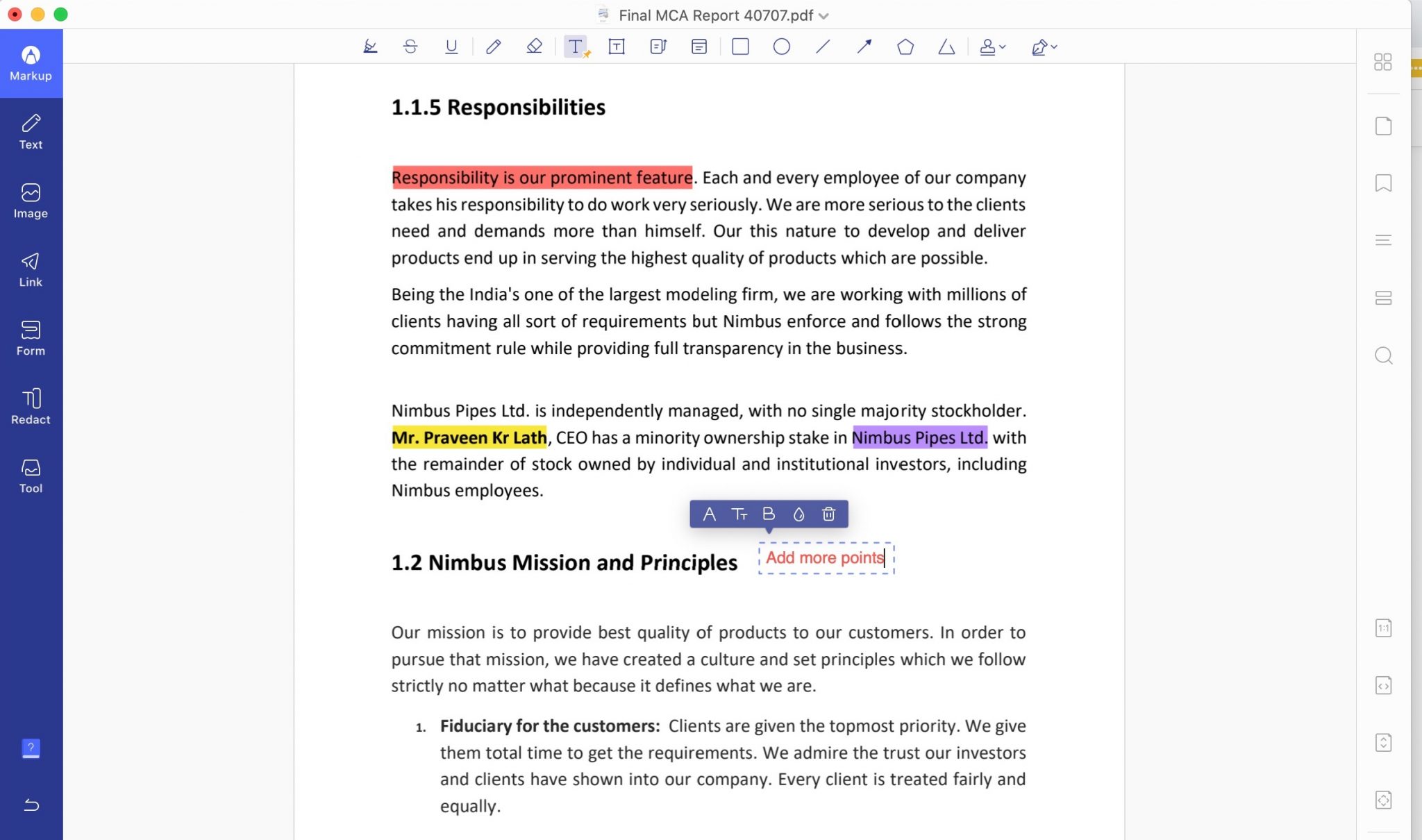
If you would like to make a change to your annotation, double click on it in the comments section to the right, as outlined below. You should now see a bubble which you can type in, enter the text you wish to have added.Īfter entering the text you would like to add, simply click away from the text bubble. Then, press the Insert Text icon in the tool bar, as shown below: Put your cursor where you would like to insert text. For example, when you want to add a reference to your reference list, or add a word between two others.
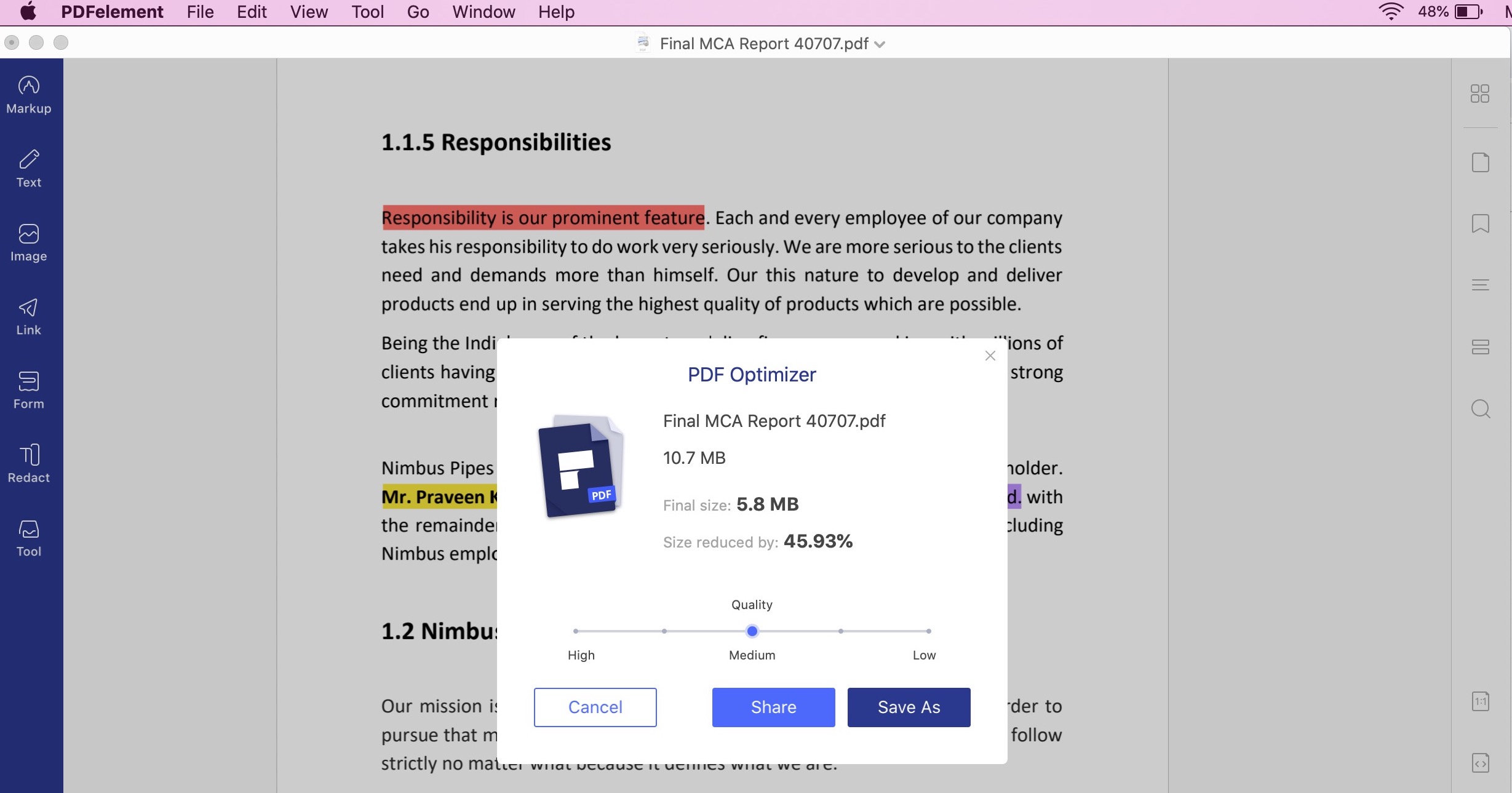
Insert Text: The Insert Text tool should be used when you need to include additional text to what is in the proof. There are three main text annotation tools in Adobe Acrobat Reader: Insert text, Strikethrough text, and Strikethrough and Replace text. For example, let’s say I wanted to jump to the second author query in my proof (AQ2), I would simply type “AQ2” in the search box and then hit the “next” and “previous” buttons to see each instance of that term in the proof.
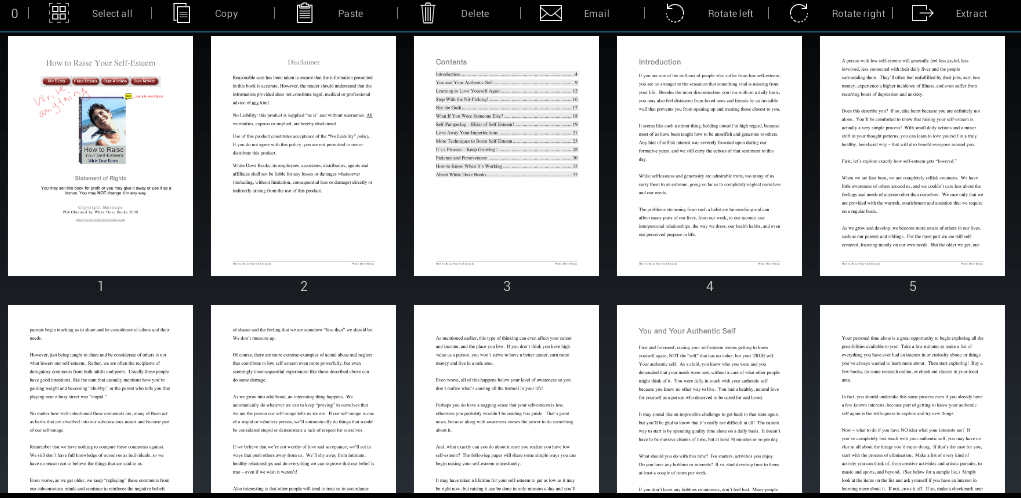
If you’d like to search for a specific piece of text in your proof, you can use the find text tool by clicking the outlined icon below, or pressing Ctrl + F on your keyboard (Command + F on a Mac)Īfter selecting the Find Text tool, you’ll be given a window in which you can enter your search term. You can also zoom in and out on your proof using the Zoom tools, outlined below: You can simply scroll through your proof pages using your mouse or, you can navigate to specific pages using the “Show page” controls in the toolbar, outlined below: This will allow you to see and add annotations to your proof. Once you open your proof, you’ll be taken to a page which looks like the one below.Ĭlick on the “Comments” button on the far right, outlined above, to open up the comments view. Click on the file menu in Acrobat Reader and select “Open.” Then, navigate to the folder you saved your PDF proof, select the file, and click “open.”
ANNOTATE PDF HOW TO
To start, let’s see how to open your proof. Adobe Acrobat Reader DC has several tools you can use to navigate your PDF proof.


 0 kommentar(er)
0 kommentar(er)
